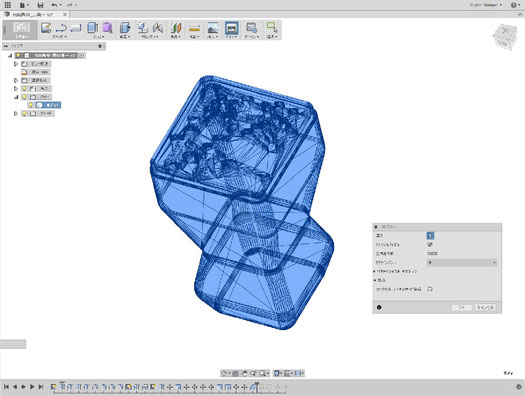FDM機で造形出来る角印を作ろう!

今回はFDM型3Dプリンターでも造形できる角印を作ります。
ポイントは「サポート」と呼ばれる支えが必要ないように、モデルの角度を工夫すること。
文字の太さに注意して作れば、本物の角印とほぼ同じ
クオリティーで作成できます。
作図01
角印の印面部分を作ります。
ビューを上にする。
作業平面XZを右クリック→スケッチを作成。
ツールバースケッチ→2点指定の長方形を選択。
中央の原点をクリックし、右ナナメ上方向へ
ドラッグしてクリック。
(この時は適当な寸法でかまわないのでクリック。)
ツールバースケッチ→スケッチ寸法を選択。
※スケッチ寸法はキーボードショートカット「D」
1辺が30mmの正方形になるように寸法を修正する。
ツールバー右端の「スケッチを停止」をクリック
してスケッチモードから抜ける。
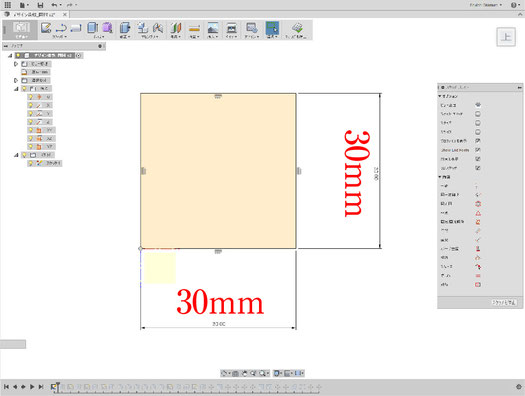
作図02
ビューをホームビューにする。
正方形の内側をクリックすると青くハイライトする。
ツールバー作成→押し出しを選択。
距離→12mm
方向→片側
操作→新規ボディ
※押し出しはキーボードショートカット「E」

作図03
作成した立方体の上面を右クリックする。
パネル上から三段目の押し出しを選択。
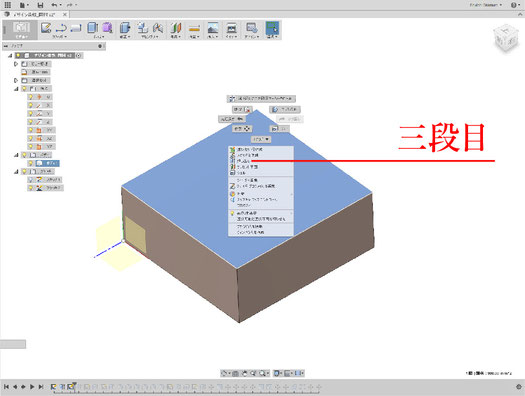
作図04
距離→20mm
テーパ角度→-15
操作→結合
さきほど作った押し出しボディと合体します。
※押し出しはキーボードショートカット「E」

作図05
同じように作成した立方体の上面を右クリックする。
パネル上から三段目の押し出しを選択。
距離→12mm
テーパ角度→15
操作→結合
※こまめに保存しましょう

作図06
同じように作成した立方体の上面を右クリックする。
パネル上から三段目の押し出しを選択。
距離→8mm
テーパ角度→-20
操作→結合

作図07
テーパが付いた稜線上に
フィレット半径5を12ケ所入力してOK。
※フィレットはキーボードショートカット「F」
※稜線を右クリックしてもフィレットが現れます。

作図08
タテ方向稜線上、4ケ所に
フィレット半径3を入力してOK。
※フィレットはキーボードショートカット「F」
※稜線を右クリックしてもフィレットが現れます。

作図09
印面のカドに
フィレット半径0.5を入力してOK。
※フィレットはキーボードショートカット「F」
※こまめに保存しましょう

作図10
角印の外ケイ線になるところを作ります。
印面を右クリックする。
距離→2mm
テーパ角度→0
操作→新規ボディ

作図11
画面左側ブラウザの「ボディ」フォルダを
開き、印鑑ボディを非表示してから、
作図10の形状の上下面を選択し、
ツールバー修正→シェル0.8mm。
角印の外ケイ線が出来ました。

作図12
文字をレイアウトします。
ビューをホームビューにします。
作業平面XZを右クリック→スケッチを作成。
ツールバースケッチ→テキストを選択。
余り細くない書体を選び、文字サイズ10mmで
「自分のお名前」を入力してください。

作図13
テキストを選択し、押し出し2mm。
ケイ線と重なってもかまいません。
あとで移動します。
※押し出しはキーボードショートカット「E」
※こまめに保存しましょう

作図14
移動コマンド
ツールバー修正→移動を選択。
文字要素を選択し、適当な位置に動かす。
ピボットの白い四角部をクリックするとXYに
移動可能。矢印部をクリックするとX軸、Y軸に
のみ移動できる。
尺度コマンド
ツールバー修正→尺度を選択。
均一/不均一に拡大縮小が可能です。
※移動はキーボードショートカット「M」
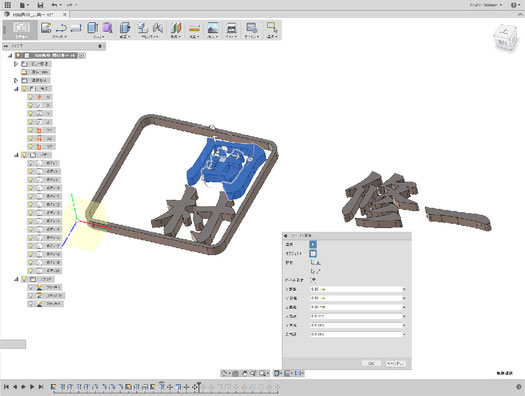
作図15
移動コマンド、尺度コマンドを丁寧に何回も
繰り返して枠の中に収めていきます。
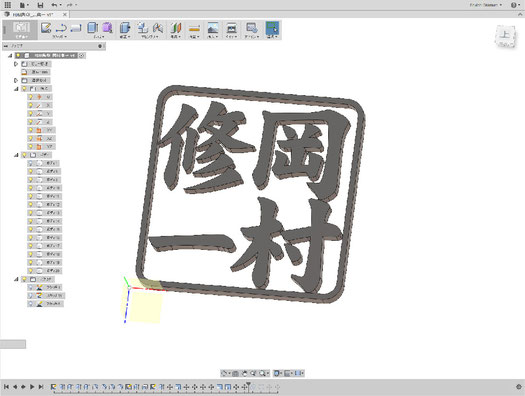
作図16
印鑑ボディを再表示します。
文字の線幅は最低でも0.8mmぐらいに
して下さい。あまり細いと、出力されなかつたり、
中がかすれる場合があります。
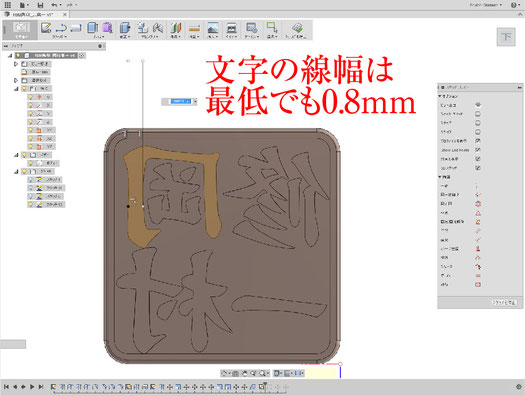
作図17
レイアウトが完了したら、バラバラのボディを
1個に合体させます。
ツールバー修正→結合を選択。
ターゲットボディ→印鑑ボディ
ツールボディ→残りのボディ全部
操作→結合
これで1個のボディになります。
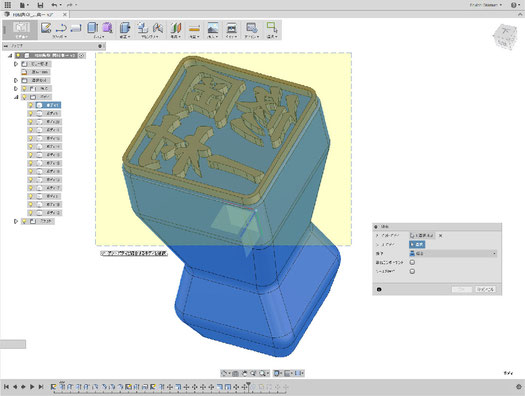
作図18
これで角印の完成です。

作図19
3Dプリンターで出力させるために「STL形式」という
ファイルにします。
ツールバーメイク→3Dプリントを選択。
「3Dプリントユーティリティに送信」チェックをはずす。
ボディを選択し、リファインメント「中」でOK。
データをデスクトップに保存してください。
ファイル名は「苗字(ローマ字)_Kakuin」