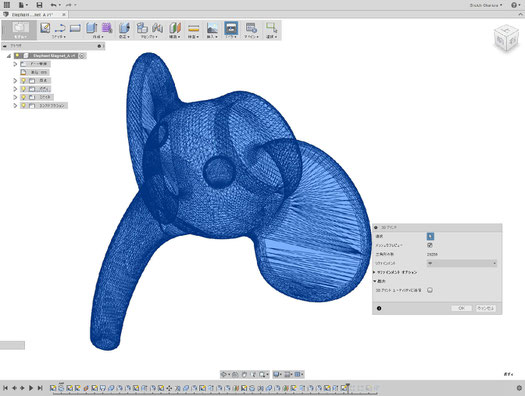ぞうさんマグネットを作ろう!

今回は100円ショップで売っているマグネットを使って動物キャラクターマグネットを作ります。
マグネットの大きさは直径18.6mm、厚さ4.8mmのを使います。
作図01
ぞうのアタマボディを作成します。
ビューを前にする。
作業平面XYを右クリック→スケッチを作成。
ツールバースケッチ→楕円を選択。
中央の原点をクリックし、ヨコ方向へドラッグして
クリック。タテ方向にドラッグしてクリック。
スケッチからスケッチ寸法を選択。
水平の破線をクリックし、下方向へドラッグして
クリック。寸法が表示されるが気にしなくて良い。
垂直の破線をクリックし、右方向へドラッグして
クリック。これも寸法が表示されるが気にしなくて
良い。
※スケッチ寸法はキーボードショートカット「D」
寸法をダブルクリックで選択し
ヨコ30mm、タテ26mmに修正。
水平の破線を選択し、コンテキストオプションから
コンストラクション(想像線)から標準(実線)にする。
ツールバー右端の「スケッチを停止」をクリック
してスケッチモードから抜ける。
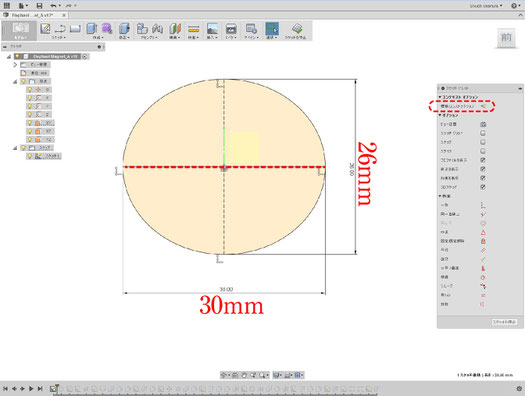
作図02
ビューをホームビューにする。
楕円の上側をクリックすると青くハイライトする。
ツールバー作成→回転を選択。
回転パネルの軸に先ほど実線にしたヨコ線を選択。
角度→360.0 deg
方向→片側
操作→新規ボディ
で楕円断面の回転体が出来る。
これがぞうのアタマ部分となります。
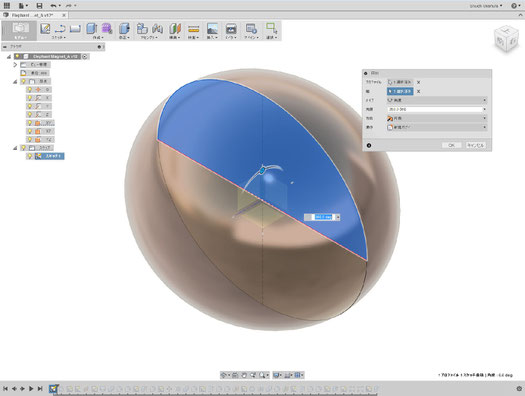
作図03
ぞうのハナのボディを作成します。
ハナの中心線を作ります。
ビューを右にする。
まずアタマのボディを非表示にします。
(ブラウザ→ボディ 電球アイコンで表示/非表示)
作業平面YZを右クリック→スケッチを作成。
原点上3.5mmの位置から右に3mmの
水平線を引きます。
水平線をコンストラクションに変換します。
ツールバースケッチ→円弧→正接円弧を選択。
コンストラクション左端をクリックし、左下方向へ
ドラッグしてクリック。
(緑色のボックスが一瞬出ていればOK)
円弧→R30mm
Y方向寸法→26mm
に修正。
ツールバー右端の「スケッチを停止」をクリック
してスケッチモードから抜ける。
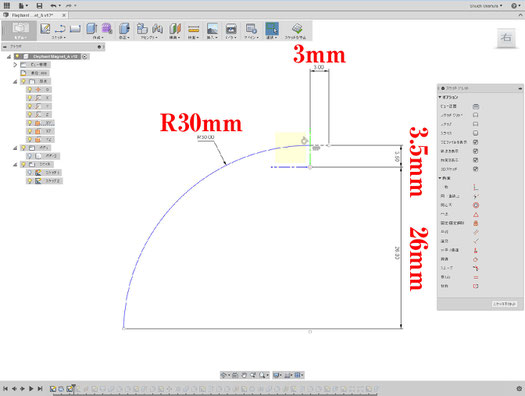
作図04
ハナの太い方のスケッチを作ります。
ビューを前にする。
作業平面XYを右クリック→スケッチを作成。
ツールバースケッチ→楕円を選択。
コンストラクションを原点に
ヨコ12mm、タテ11mmの楕円をスケッチ。
ツールバー右端の「スケッチを停止」をクリック
してスケッチモードから抜ける。
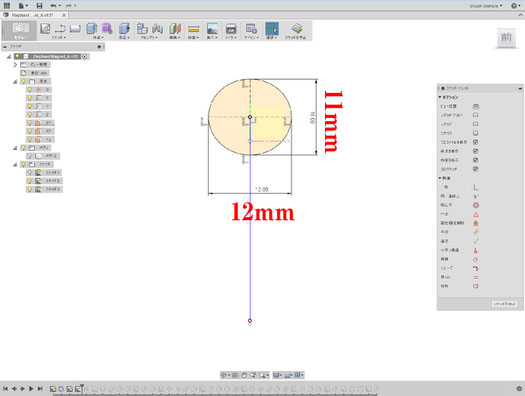
作図05
ハナの細い方のスケッチを作ります。
ビューをホームビューにする。
ハナ先にスケッチするため作業平面を
作ります。
ツールバー構築→パスに沿った平面を選択。
先ほどのハナの中心線をクリック。
青い矢印が出てくるのでハナ先側いっぱい
までドラッグする。
すると「距離」が1.0になる。
これで作業平面が作成できた。
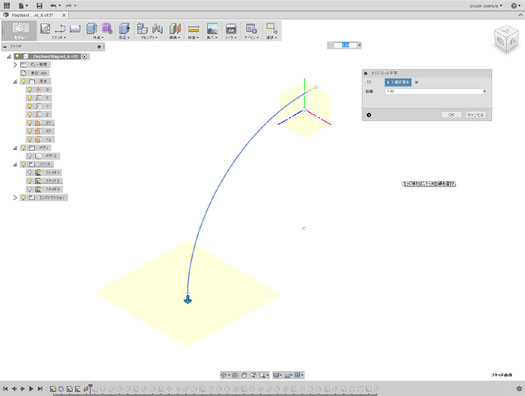
作図06
作成した作業平面を右クリック→スケッチを作成。
ツールバースケッチ→楕円を選択。
コンストラクションを原点に
ヨコ6mm、タテ5mmの楕円をスケッチ。
ツールバー右端の「スケッチを停止」をクリック
してスケッチモードから抜ける。
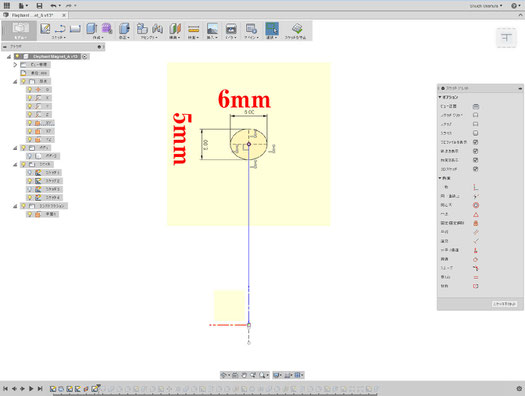
作図07
ハナのボディを作成します。
ツールバー作成→ロフトを選択。
ロフトパネルの上側
プロファイル1→大きい楕円
プロファイル2→小さい楕円
ガイドタイプを中心線に変更
ロフトパネルの下側
中心線を選択。
新規ボディでOK。
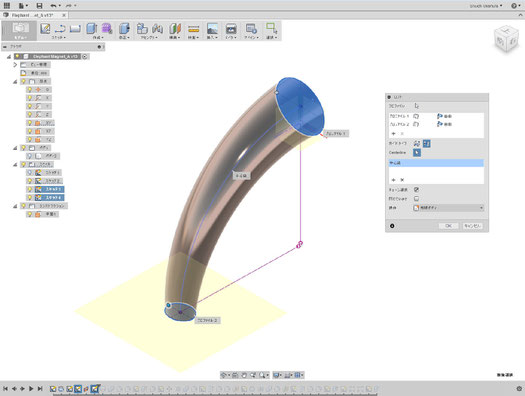
作図08
アタマとハナのボディを合体させます。
ツールバー修正→結合を選択。
結合パネル
ターゲットボディ→アタマ
ツールボディ→ハナ
操作を結合に変更
してOK。
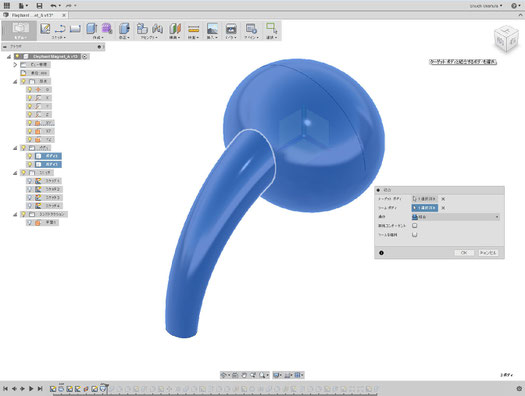
作図09
合体した部分に丸みを付けます。
ツールバー修正→フィレットを選択。
合体部の稜線上をクリック。
フィレットパネル
半径11を入力してOK。
※フィレットはキーボードショートカット「F」
作図10
ハナ先にも半径1のフィレット付け。
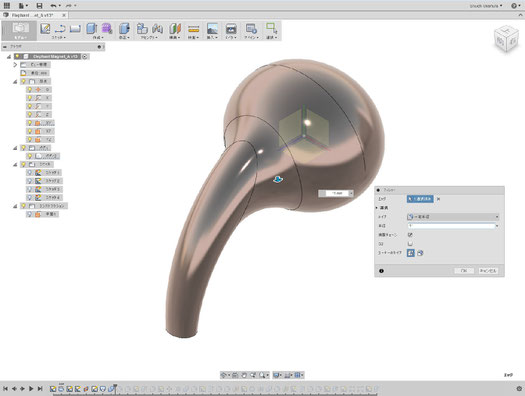
作図11
ミミのスケッチを作成します。
ビューを前にする。
作業平面XYを右クリック→スケッチを作成。
ツールバースケッチ→スプラインを選択。
ミミの輪郭を5回クリック程度で
描いていく。あまり多くの点を描くと後で
コントロールしにくくなる。
今回は寸法の記入はしない。

作図12
ミミのボディを作成します。
ビューをホームビューにする。
ツールバー作成→押し出しを選択。
さきほど描いたミミ輪郭スケッチをクリック。
ブルーのハイライト部を奥側に-3mm押し出す。
距離→-3mm
方向→片側
操作→新規ボディ
作図13
ミミのボディの稜線をフィレットR1.5mm
で丸める。
※フィレットはキーボードショートカット「F」
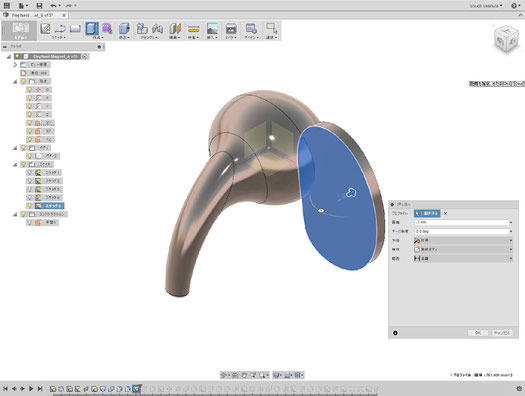
作図14
ミミを後側へ回転させるための回転軸を
スケッチで作成します。
ビューを前にする。
作業平面XYを右クリック→スケッチを作成。
アタマの右端ぐらいに合うように垂直に
直線を作成。寸法拘束はしない。
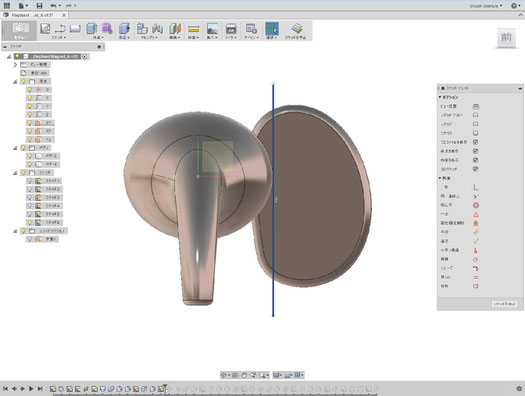
作図15
ビューをホームビューにする。
ツールバー修正→移動を選択。
移動パネル2行目オブジェクト、
真中の「ボディ・スケッチを移動」を選択する。
ミミボディをクリックするとピボットが
出てくる。
ピボットは動かす基準になります。
ピボット設定アイコンをクリックし、
さきほど作成したスケッチの先端をクリック。
もう一度ピボット設定をクリックして固定する。
(グリーンのチェックマークが出ている間は
固定されていないので要注意!)
ピボットの○を触って回転させる。
Y角度20.0degでOK。
※移動・コピーコマンドはキーボードショートカット「M」
移動・コピーコマンドは履歴で再定義できない仕様なので
注意してください!

作図16
ミミボディを反対側にコピーします。
ツールバー作成→ミラーを選択。
パターンタイプ→パターンボディ
オブジェクト→ミミのボディ
対称面→XY平面
でOK。
作図17
両ミミとアタマを合体させる。
ツールバー修正→結合を選択。
結合パネル
ターゲットボディ→アタマ(ハナ)
ツールボディ→右ミミ、左ミミ
操作を結合に変更
してOK。
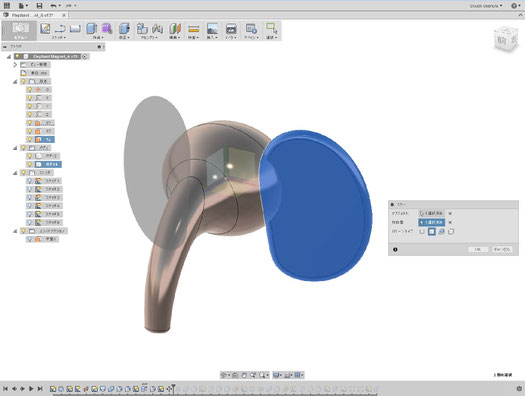
作図18
両ミミの根元をフィレットR2mm
で丸める。
※フィレットはキーボードショートカット「F」
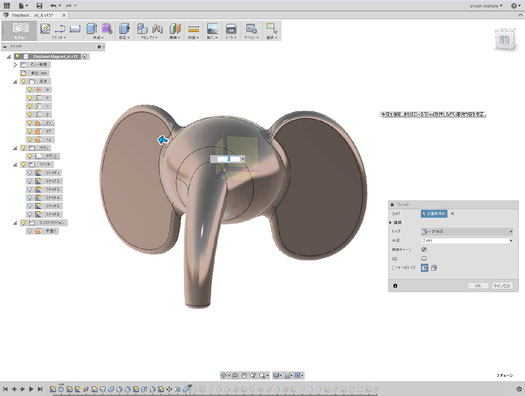
作図19
押し出しカットでクチを作成します。
ビューを右にする。
作業平面YZを右クリック→スケッチを作成。
寸法は原点から
-Y軸に6mm
-X軸に9mm
のところに垂直線を引きコンストラクションに
しておく。
次に三角形をスケッチし
角度は10°と50°。
ツールバー右端の「スケッチを停止」をクリック
してスケッチモードから抜ける。

作図20
ビューをホームビューにする。
作成したスケッチを選択し押し出して
カットする。
押し出しパネル
距離→20mm
方向→対称
操作→切り取り
※押し出しはキーボードショートカット「E]
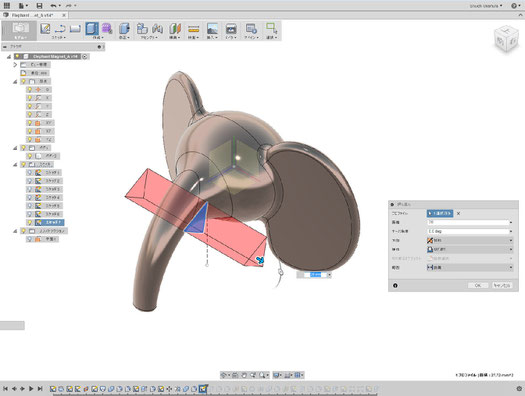
作図21
クチの稜線を丸めます。

作図22
目の部分を作ります。
ビューをホームビューにする。
目の輪郭をスケッチするための作業平面を
作ります。
ツールバー構築→オフセット平面を選択。
XY平面をクリック、
距離8mm
でOK。
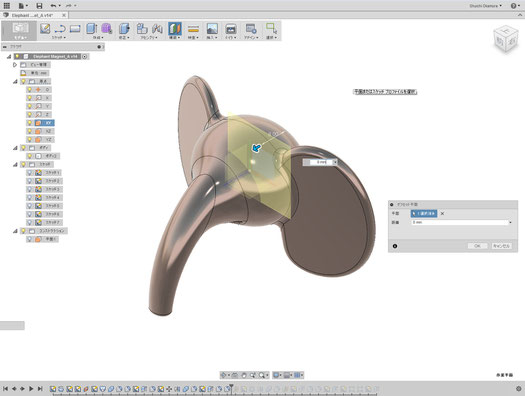
作図23
目のスケッチを作ります。
ビューを前にする。
作った作業平面を右クリック→スケッチを作成。
左図のあたりに楕円でスケッチを描く。
(このとき円ではなく楕円を選ぶ理由は
楕円は円にできるが、円は楕円にできない
からです。)
原点からX方向9mm、Y方向8mmを
センター位置、
楕円の大きさはタテ・ヨコ6mm。
タテの破線を実線に変換する。

作図24
スケッチを回転させて目の形にカットする
パーツを作成します。
ツールバー作成→回転を選択。
回転パネルの軸に先ほど実線にしたタテ線を選択。
角度→360.0 deg
方向→片側
操作→新規ボディ
で円断面の回転体が出来る。
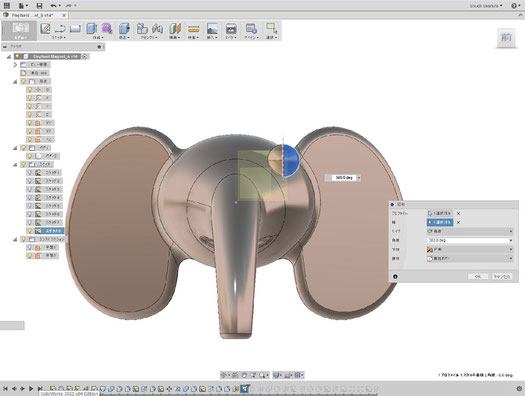
作図25
目のカットパーツを反対側にコピーします。
ビューをホームビューにする。
ツールバー作成→ミラーを選択。
パターンタイプ→パターンボディ
オブジェクト→カットパーツのボディ
対称面→XY平面
でOK。
作図26
目のカットパーツでカットします。
ツールバー修正→結合を選択。
結合パネル
ターゲットボディ→アタマ全体
ツールボディ→2個のカットパーツ
操作を切り取りに変更
してOK。
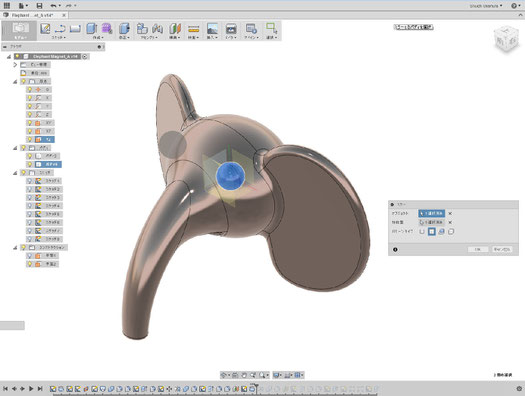
作図27
目のまわりをフィレット0.5mmで
丸めます。
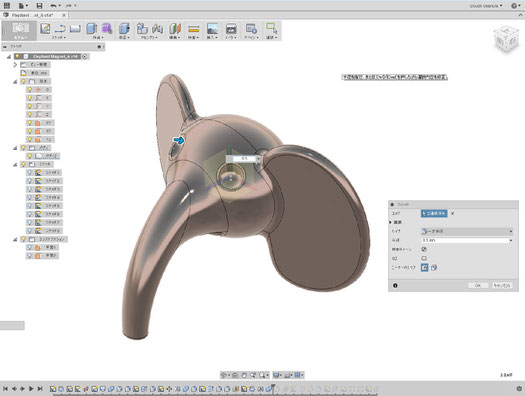
作図28
マグネットを取り付けの座部分を
作ります。
ビューをホームビューにする。
ツールバー構築→オフセット平面を選択。
XY平面をクリック、
距離-13mm
でOK。
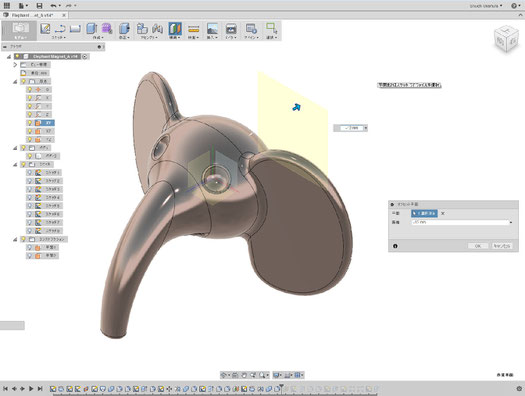
作図29
作った作業平面を右クリック→スケッチを作成。
ツールバースケッチ→円を選択。
原点に
φ23mmの円をスケッチ。
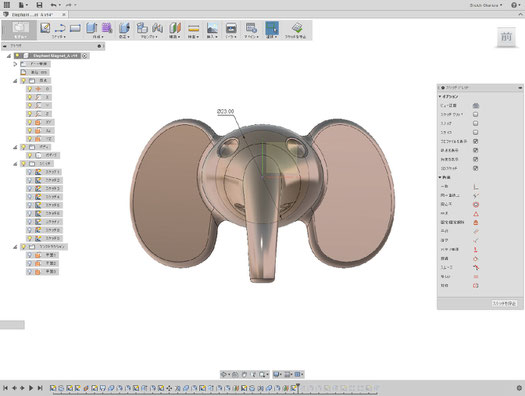
作例30
さきほど描いたスケッチをクリック。
キーボードショートカットE(押し出し)。
距離→10mm
方向→片側
操作→結合
今回の操作では押し出したボディと
ぞうのボディがすぐ合体される。
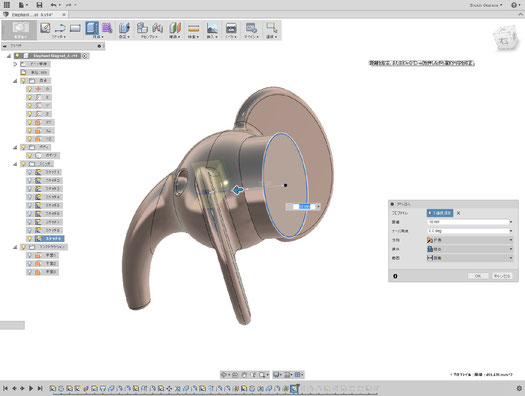
作図31
合体した稜線をクリック。
キーボードショートカットF(フィレット)。
フィレット20mm。
作図32
端面の稜線をクリック。
キーボードショートカットF(フィレット)。
フィレット2mm。

作図33
マグネット取り付け穴を作ります。
ビューを後にする。
後ろの平面を右クリック→スケッチを作成。
ツールバースケッチ→円を選択。
原点に
φ19mmの円をスケッチ。
※マグネットの直径は18.6mmなので
片側0.2mmのすきまを作っています。
マグネットの大きさに合わせて修正する
必要があります。
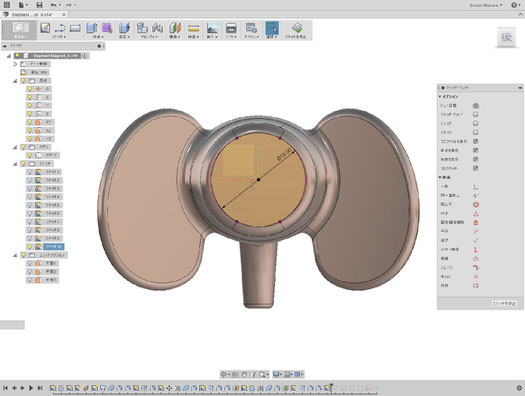
作図34
さきほど描いたスケッチをクリック。
キーボードショートカットE(押し出し)。
距離→-4mm
方向→片側
操作→切り取り
※これでぞうさんマグネットは終了です。お疲れさまでした。
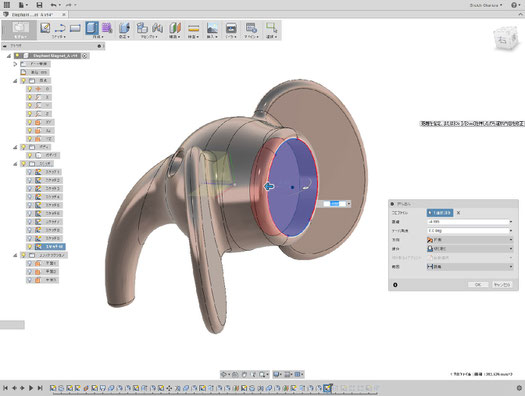
作図35
3Dプリンターで出力させるために「STL形式」という
ファイルにします。
ツールバーメイク→3Dプリントを選択。
「3Dプリントユーティリティに送信」チェックをはずす。
ボディを選択し、リファインメント「中」でOK。
データをデスクトップに保存してください。
ファイル名は「苗字(ローマ字)_Zou」